Tips for Webinar Attendees
Webinar Access Tips
Join a Webinar
To join a webinar, go to the webinar page on ProjectManagement.com. You can find a webinar by browsing through the list of live webinars. If you are registered for a webinar, the link to the webinar page is also included in any email reminders and calendar invitations.
The webinar will open to attendees 15 minutes prior to the scheduled start time. Click “Join this webinar” from the webinar page to launch Zoom.
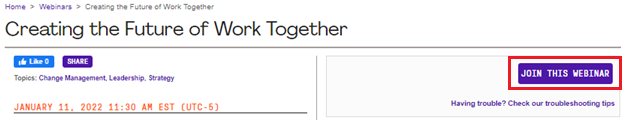
Install Zoom Web Browser Client
If it is your first time using Zoom on your device and/or web browser, the Zoom web browser client will need to be installed. Per Zoom’s site, the web browser client will download automatically when you join your first Zoom session. You can also download the Zoom web browser client manually before participating in your first webinar here.
Open Zoom
Once you click “Join this webinar,” you will be prompted within the web browser to open Zoom. Click “Open.”
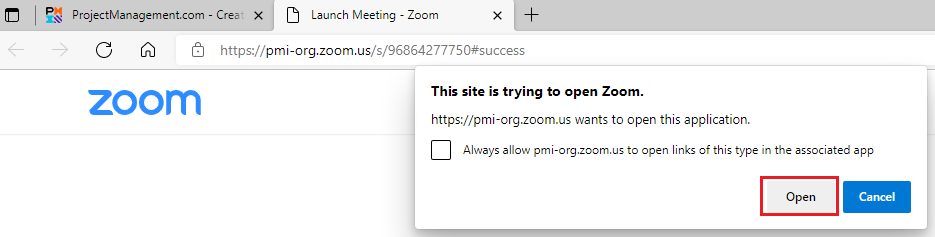
This will open the Zoom application, and you will be joined into the webinar.
If you do not see the dialog box to open Zoom at the top of your browser or you accidentally click “Cancel,” you can enter the webinar by clicking “Launch Meeting” from the web page.
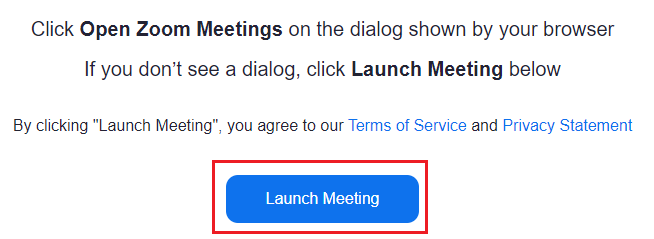
Troubleshoot Compatibility & Performance Issues
Webinars are compatible with the latest versions of Chrome, Firefox, Safari, Edge, and Internet Explorer 11+. The ProjectManagement.com team is currently investigating ways to enable a mobile viewing experience for live webinars with Zoom. In the meantime, you should continue to watch live webinars from a computer to ensure proper access and automatic reporting of PDUs to CCRS. We'll provide an update on mobile functionality as soon as one is available!
While you can attend webinars using a wireless network with a strong signal, a wired network connection is recommended if you have a low-bandwidth internet connection or a week wireless signal.
If the webinar is opening or running slowly, close any open applications on your computer except for the browser from which you’re viewing the webinar. For technical assistance with Zoom, users may go to the Help Center for Users & Participants on Zoom’s website.
View Webinars On-Demand
If you miss a live webinar, you can view a recording of the webinar at your convenience from the On-Demand Webinars section of ProjectManagement.com. It takes approximately 7 to 10 business days for a webinar to be posted on-demand.
Webinar Audio Tips
Connect Audio
All ProjectManagement.com live webinars use Zoom’s built-in audio conference tools for voice broadcasting. You will need to use your computer to listen (via the computer’s speakers or headphones) or dial-in with your phone.
Upon opening Zoom and entering the webinar, you will be prompted to “Choose one of the audioconference options” that are described above.
If you would like to listen via your computer, click “Join with Computer Audio.”
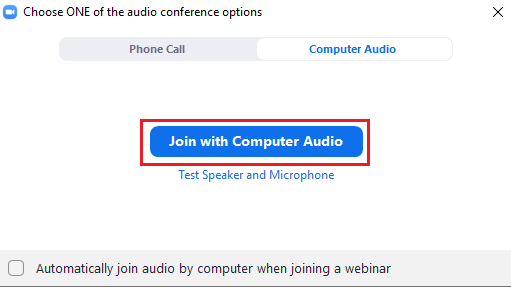
You can save your preferences for future webinars when selecting the checkbox next to “Automatically join audio by computer when joining a webinar” prior to clicking “Join with Computer Audio.”
If you would like to test your computer speakers, click “Test Speaker & Microphone.” Zoom will take you through a series of prompts to ensure that your speakers are working properly with the application. Based on your responses to the prompts, Zoom will indicate whether your speakers are working correctly.
If you would like to hear webinar audio via your telephone, click “Phone Call” to view the dial-in number for the meeting. Call the number provided from your phone and follow the prompts, using the information displayed for the webinar, to connect audio.
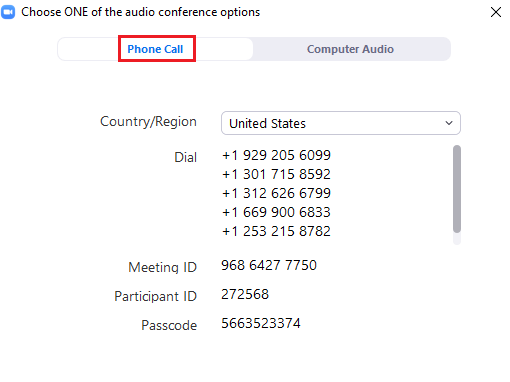
Please note that to provide the best possible viewing experience, all attendees will be muted for the duration of the webinar, and video will be disabled.
Troubleshoot Audio Issues
If you are unable to hear the host or presenters, try these steps to correct audio problems during the webinar:
- Make sure that you are connected to audio. If you did not join audio when entering the webinar, you will see a button to do so at the bottom left of the screen. Click “Join Audio.” This will open the audio conference options dialog box described above, and you can choose to connect to webinar audio via your computer or phone.
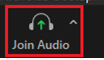
- Check the speaker output on your computer or headset to make sure that it is not muted. Make sure any headset or microphone jacks or USB connectors are fully inserted into the correct ports on your computer.
- Test your computer speakers or switch from computer audio to phone audio (and vice versa). Next to the “Audio Settings” button in the bottom left of the screen, click the arrow to expand the menu. Select “Test speaker & microphone” to test your speakers as described above. Or select “switch to phone audio” to view the relevant dial-in information.
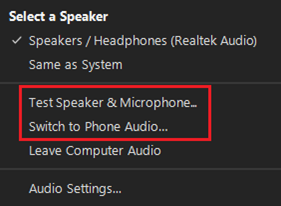
- If you hear static or interference in the audio, move any mobile or audio devices away from the computer that you’re using to participate in the webinar.
For technical assistance with Zoom, users may go to the Help Center for Users & Participants on Zoom’s website.
Webinar Communication Tips
While viewing Zoom in full screen mode, the menu at the bottom of the screen may disappear if you have not touched the mouse for some time. Hover over the bottom of the screen to reveal the menu which includes Chat & Q&A.
Pose a Question to the Presenter(s) and/or Host
Please direct any questions related to the content of the presentation to the presenter via the Q&A panel. You may also direct any technical questions or issues to the host via Q&A; the host will respond directly to your inquiry.
From the menu at the bottom of the screen, click “Q&A.”

This will open the Q&A window where you can enter your question. Once you have typed your question in the Q&A window, click Send.
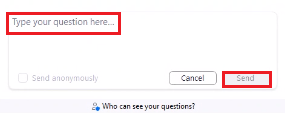
For technical issues, the host will respond to your inquiry directly. Often, the presenter(s) choose to answer questions verbally. In the majority of ProjectManagement.com webinars, a Q&A session is held during the final 15 minutes of the webinar, and questions for this portion of the webinar are collected from the Q&A window.
In the Q&A window, you can view the questions that you have submitted as well as the questions/answers for any inquiries that have been responded to publicly during the webinar.
Chat with Attendees
To engage with all webinar participants, click “Chat” from the menu at the bottom of the screen.

This will open the Chat window where you can type your message. In the “To” line, which specifies which webinar participants will receive your message, click the dropdown arrow, and choose “Everyone” from the list.
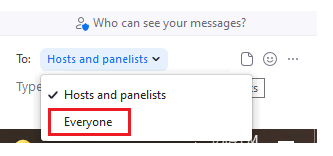
Once you have entered your message, hit enter to send the chat. Note that everyone in the webinar can see and save your messages with Everyone.
Customize Your Viewing Experience
In Zoom, you may arrange the various windows to suit your preferred viewing experience. Features, like Chat & Q&A, may be opened and closed, popped out into separate windows, and enlarged to full screen.
To close a window, you may click the dropdown arrow, and select “Close.”
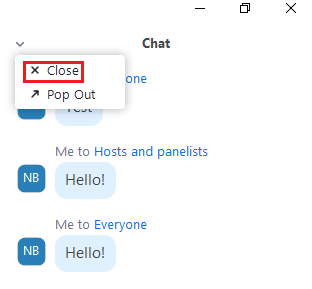
Alternatively, you may select “Pop out” to view the content in its own window.
When the window is popped out, you can minimize it, expand it to full screen, or close it using the icons in the right corner of the window.
Click “…” to expand the menu, and select “Merge to Meeting Window” to return the window to its original view in the Zoom application (rather than popped out as a separate window).
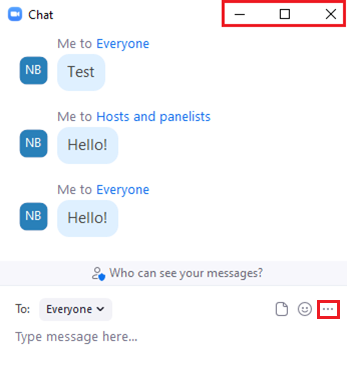
You may also minimize the entire Zoom application so that it does not take up the full screen. Click the minimize icon in the top right of the window.

From the minimized view, you will still be able to hear the webinar audio; however, you cannot view the PowerPoint presentation as clearly or access the majority of the menu items quite as easily.
To expand Zoom to a larger window and return to full screen mode, click the icon to “Exit minimized video” which is indicated below.
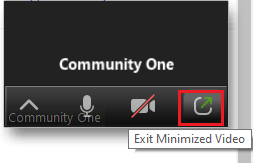
PDU Reporting Tips
PDUs earned for the completion of both live and recorded webinars will be reported automatically on behalf of PMI credential holders within 7 to 10 business days of the webinar. You don’t need to manually report your PDUs!
To avoid making a duplicate PDU claim, PMI credential holders should wait 7 to 10 business days and check their PDU Transcripts in PMI’s CCRS to verify that their PDUs are reflected there. Both live and recorded webinars must be 100% completed to earn PDUs.
|
"Life is but a walking shadow, a poor player that struts and frets his hour upon the stage and then is heard of no more. It is a tale told by an idiot, full of sound and fury, signifying nothing." - William Shakespeare |

